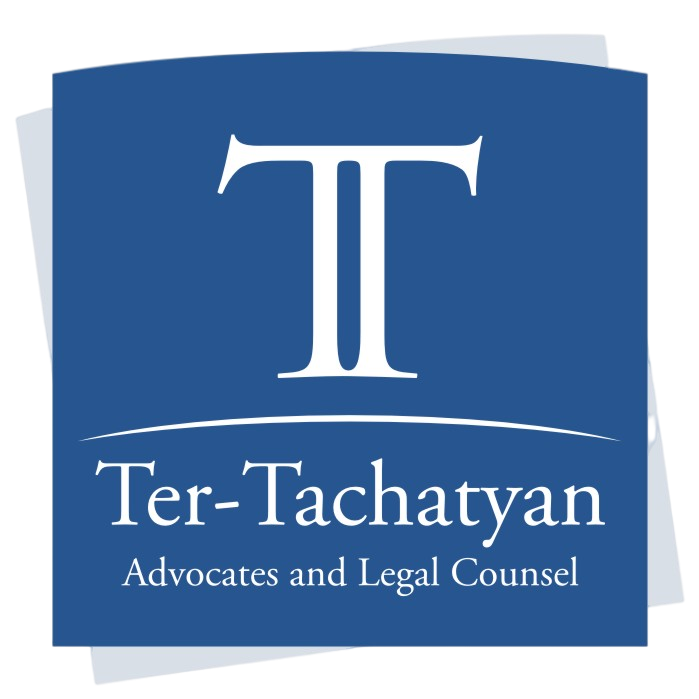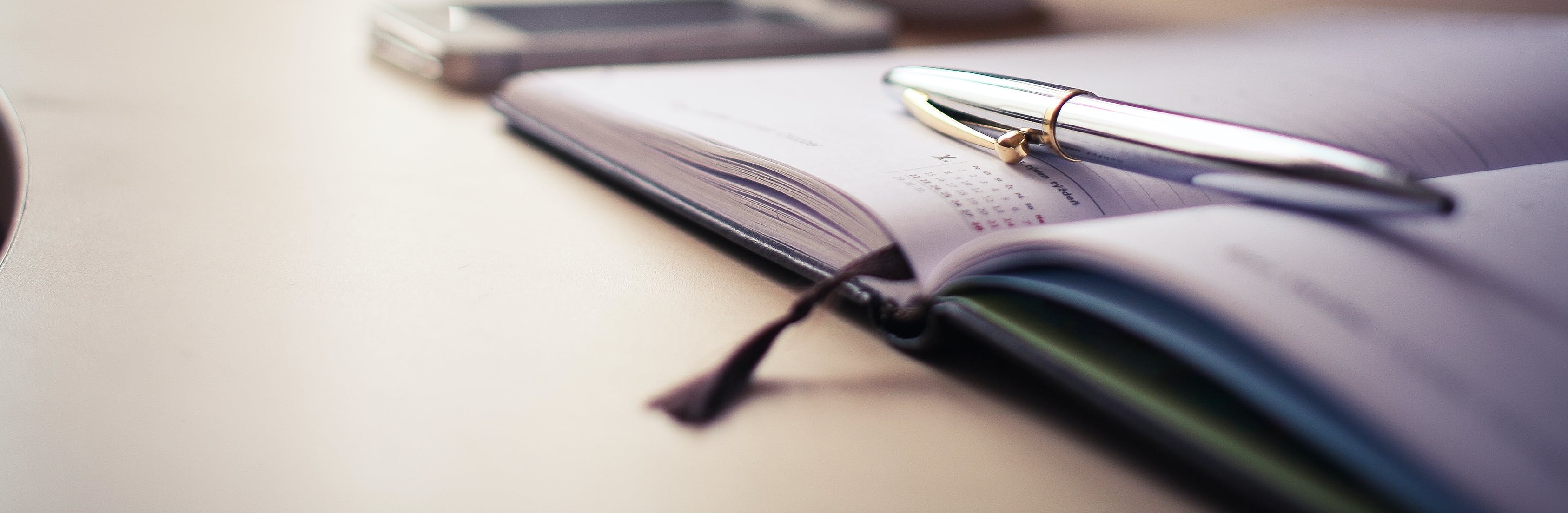For example, if two type objects are selected with Arial font family but one is Regular and other is Bold, the style field comes blank but Font Family field shows Arial. Typographers quotes are traditionally used When this When Though there are keyboard shortcuts for every program and software, for my designer friends, however, this post lists all the keyboard shortcuts for Adobe Illustrator. Click Subscript. This option is recommended for text that uses all caps. leftE. Align centerF. Align select the type. Click where you want the line of text to begin and chooseEdit > Paste without Formattingor pressAlt+Ctrl+Vto paste the copied text without the source formatting. This is a free, third-party app that allows copying and pasting special text characters to any text field. 6. you would any other graphic object. Font menu; OpenType fonts display the. That will convert the code into a superscript or subscript. Uses the default style for the current font. If you need to insert long superscript and subscript strings frequently, then try our free tool for this purpose. 2023 Envato Pty Ltd. For subscript, press Ctrl and the Equal sign (=) at the same time. Post questions and get answers from experts. The text box will automatically fill with dummy text. 5. Then click "Use Default". Dynamic shortcuts are available for type options such as Faux Bold, Faux Italic, All Caps, Small Caps, Superscript, Subscript, Underline, and Strikethrough. In addition, proper names may become lowercase. the curves of the font. I have used ALT+P for the new superscript, ALT+B for the new subscript and ALT+SHIFT+B for the new variables subscript. Select one or more of the following options: Select Entire Document to replace text symbols in the them using the Character panel, apply fill and stroke attributes In Windows, you need select the text and click on the icon to make it super or subscript. When When you create outlines from type, characters are converted in built into fonts to adjust their shape so that your system displays Constrain a shapes proportions or orientation to: equal height and width for rectangles, rounded rectangles, ellipses, and grids, Increments of 45 for line and arc segments, Original orientation for polygons, stars, and flares, Draw from the center of a shape (except for polygons, stars, and flares), Increase or decrease polygon sides, star points, arc angle, spiral winds, or flare rays, Start dragging, then press the Up Arrow or Down Arrow, Flip an arc, keeping the reference point constant, Add or subtract winds from a spiral while increasing the length of the spiral, Add or remove horizontal lines from a rectangular grid or concentric lines from a polar grid, Add or remove vertical lines from a rectangular grid or radial lines from a polar grid, Start dragging, then press the Right Arrow or Left Arrow, Decrease the skew value for horizontal dividers in a rectangular grid or radial dividers in a polar grid by 10%, Increase the skew value for horizontal dividers in a rectangular grid or radial dividers in a polar grid by 10%, Decrease the skew value for vertical dividers in a rectangular grid or concentric dividers in a polar grid by 10%, Increase the skew value for vertical dividers in a rectangular grid or concentric dividers in a polar grid by 10%, Constrain Blob Brush path horizontally or vertically, Select the paths, then press Shift + Ctrl + Alt + J, Select the anchor point, then press Shift + Command + Option + J, Switch Pen tool to Convert Anchor Point tool, Switch between Add Anchor Point tool and Delete Anchor Point tool, Switch Scissors tool to Add Anchor Point tool, Move current anchor point while drawing with Pen tool, Use shape mode buttons in Pathfinder panel to create compound paths, Erase unwanted closed regions created using Shape Builder tool, Display rectangular marquee to easily merge multiple paths (when using Shape Builder tool), Sample color from an image or intermediate color from gradient, Sample style and append appearance of currently selected item, Ctrl-click gradient button in Tools panel or Gradient panel, Command-click gradient button in Tools panel or Gradient panel, Make Live Paint (when using the Paint Bucket tool), Switch to Eyedropper tool and sample fill and/or stroke, Switch to Eyedropper tool and sample color from an image or intermediate color from a gradient, Alt + Shift-click + Live Paint Bucket tool, Option + Shift-click + Live Paint Bucket tool, Select opposite Live Paint Bucket tool options (if Paint Fills and Paint Strokes are currently selected, switch to Paint Fills only), Fill across unstroked edges into adjacent faces, Fill all faces that have same fill and stroke all edges that have same stroke, Alt + Shift-click + Live Paint Selection tool, Option + Shift-click + Live Paint Selection tool, Select all connected faces /edges with same fill/stroke, Select all faces/edges with same fill/stroke, Set origin point and open dialog box when using Rotate tool, Scale tool, Reflect tool, or Shear tool, Duplicate and transform selection when using Selection tool, Scale tool, Reflect tool, or Shear tool, Transform pattern (independent of object) when using Selection tool, Scale tool, Reflect tool, or Shear tool, Change the position of multiple width points, Shift + Command + Right Arrow or Left Arrow, Alt + Up or Down Arrow (horizontal text) or Right or Left Arrow (vertical text), Option + Up or Down Arrow (horizontal text) or Right or Left Arrow (vertical text), Increase or decrease kerning and tracking, Alt + Right or Left Arrow (horizontal text) or Up or Down Arrow (vertical text), Option + Right or Left Arrow (horizontal text) or Up or Down Arrow (vertical text), Increase or decrease kerning and tracking by five times, Ctrl + Alt + Right or Left Arrow (horizontal text) or Up or Down Arrow (vertical text), Command + Option + Right or Left Arrow (horizontal text) or Up or Down Arrow (vertical text), Alt + Shift + Up or Down Arrow (horizontal text) or Right or Left Arrow (vertical text), Option + Shift + Up or Down Arrow (horizontal text) or Right or Left Arrow (vertical text), Switch between Type and Vertical Type, Area Type and Vertical Area Type, and Path Type and Vertical Path Type tools, Switch between Area Type and Path Type, Vertical Area Type and Vertical Path Type tools. Uses lowered characters (if available in the current Click and drag your cursor on your artboard to draw a text box. (This is not possible for individually selected characters.) a slash (such as 1/2) to a shilling fraction (suchas ). To underline type, click the Underline When this option Interested in learning more about working with fonts in Illustrator? Illustrator applies a predefined baseline shift and font size value for each subscript. panel instead of the Smart Punctuation dialog box to typeset ligatures preference is deselected, you can click the type or the path to You can create a new file and always open it and save it. You can reach the app page directly at. { 5 to determine if a font is an OpenType font is to look in the Type> What is the Main Purpose of Adobe Illustrator? For Size, type a percentage of the font Note: The Smart Quotes option always replaces straight quotes with curly quotes, regardless of the Double Quotes and Single Quotes settings in the Document Setup dialog box. Place the cursor where you want the superscript or subscript symbol to appear in your document. Shortcuts may not work or work differently on applications that use their own character encoding. Shift-click at the right edge of items in the Layers panel to add or remove objects to the existing selection. and find the next instance. I figured out to type subscripts and superscripts if you're using Microsoft Word on your Mac. Keys for transforming objects The Type Object Selection By Path Only preference In addition, you You can find my entire portfolio at. You can turn type into a set of to one character, a range of characters, or all characters in a type Download PDF PC shortcuts All shortcut guides Shift-click at the right edge of items If you want to keep the shortcuts offline, right click and save the image to your computer. To make a superscript in Illustrator, use the keyboard shortcut "T" to equip the "Type Tool." Then click& drag on the artboard to draw your text box. Apply superscript or subscript formatting to text options from the Character and Paragraph panels, fill and stroke Type as outlines are useful "@type": "Question", We can do all this without leaving keyboard and wasting time. where numbers need to line up from one line to the next, as in tables. Renders ff, fl, or ffl letter combinations as ligatures. To adjust these predefined settings, go to File > Document Setup. You can also convert numbers separated by you convert type to outlines, the type loses its hintsinstructions is deselected, Illustrator ignores text in hidden layers. In addition, you can apply FREE DOWNLOAD: This cheat sheet is available as a downloadable PDF from our distribution partner, TradePub. Creating superscript or subscripts in Illustrator. Have same issue as Pam Draper. Original type objectB. If you are using Office 365 on Mac, use have similar superscript/subscript icons in the ribbon under Home tab. any type tool, and do one of the following: If the type object is selected, click outside the objects Yes. To show all options, choose Show Options from Click and drag your cursor on your artboard to draw a text box. The same thing happens if you select the button in the red circle. Step 1: To create superscript or subscripts in regular fonts, select the Type you want to . With this handy guide to Affinity Designer's keyboard shortcuts, you can find your way around your new design software in no time. You can access the Character panel from the Control panel. In the Layers panel, locate the type object you want to select and then click its right edge, between the target button and the scroll bar. Move to the Type section, and you can simply adjust the Size and Position percentages for Subscript text. in the document window and the word Type appears in the Appearance When characters are selected, they are highlighted in the Searches only for entire words that match the text in {"smallUrl":"https:\/\/www.wikihow.com\/images\/thumb\/4\/4c\/Type-Subscript-Step-1.jpg\/v4-460px-Type-Subscript-Step-1.jpg","bigUrl":"\/images\/thumb\/4\/4c\/Type-Subscript-Step-1.jpg\/aid11292851-v4-728px-Type-Subscript-Step-1.jpg","smallWidth":460,"smallHeight":345,"bigWidth":728,"bigHeight":546,"licensing":"
License: Fair Use<\/a> (screenshot) License: Fair Use<\/a> (screenshot) License: Fair Use<\/a> (screenshot) License: Fair Use<\/a> (screenshot) License: Fair Use<\/a> (screenshot) License: Fair Use<\/a> (screenshot) License: Fair Use<\/a> (screenshot) License: Fair Use<\/a> (screenshot) License: Public Domain<\/a> License: Fair Use<\/a> (screenshot) License: Fair Use<\/a> (screenshot) License: Fair Use<\/a> (screenshot) License: Fair Use<\/a> (screenshot) License: Fair Use<\/a> (screenshot) License: Fair Use<\/a> (screenshot) License: Fair Use<\/a> (screenshot) License: Fair Use<\/a> (screenshot) License: Fair Use<\/a> (screenshot) License: Fair Use<\/a> (screenshot) License: Fair Use<\/a> (screenshot) License: Fair Use<\/a> (screenshot) License: Fair Use<\/a> (screenshot) I edited this screenshot of an iOS icon.\n<\/p> License: Fair Use<\/a> License: Fair Use<\/a> (screenshot) License: Fair Use<\/a> (screenshot) License: Fair Use<\/a> (screenshot) License: Fair Use<\/a> (screenshot) License: Fair Use<\/a> (screenshot) License: Fair Use<\/a> (screenshot) License: Fair Use<\/a> (screenshot) I edited this screenshot of an Android icon\n<\/p> License: Fair Use<\/a> License: Fair Use<\/a> (screenshot) License: Fair Use<\/a> (screenshot) License: Fair Use<\/a> (screenshot) Martin Eberhard And Marc Tarpenning Net Worth,
Cut Viburnum To The Ground,
Articles S
\n<\/p><\/div>"}, {"smallUrl":"https:\/\/www.wikihow.com\/images\/thumb\/6\/6b\/Type-Subscript-Step-2.jpg\/v4-460px-Type-Subscript-Step-2.jpg","bigUrl":"\/images\/thumb\/6\/6b\/Type-Subscript-Step-2.jpg\/aid11292851-v4-728px-Type-Subscript-Step-2.jpg","smallWidth":460,"smallHeight":345,"bigWidth":728,"bigHeight":546,"licensing":"
\n<\/p><\/div>"}, {"smallUrl":"https:\/\/www.wikihow.com\/images\/thumb\/d\/d1\/Type-Subscript-Step-3.jpg\/v4-460px-Type-Subscript-Step-3.jpg","bigUrl":"\/images\/thumb\/d\/d1\/Type-Subscript-Step-3.jpg\/aid11292851-v4-728px-Type-Subscript-Step-3.jpg","smallWidth":460,"smallHeight":345,"bigWidth":728,"bigHeight":546,"licensing":"
\n<\/p><\/div>"}, {"smallUrl":"https:\/\/www.wikihow.com\/images\/thumb\/a\/a1\/Type-Subscript-Step-4.jpg\/v4-460px-Type-Subscript-Step-4.jpg","bigUrl":"\/images\/thumb\/a\/a1\/Type-Subscript-Step-4.jpg\/aid11292851-v4-728px-Type-Subscript-Step-4.jpg","smallWidth":460,"smallHeight":345,"bigWidth":728,"bigHeight":546,"licensing":"
\n<\/p><\/div>"}, {"smallUrl":"https:\/\/www.wikihow.com\/images\/thumb\/d\/d9\/Type-Subscript-Step-5.jpg\/v4-460px-Type-Subscript-Step-5.jpg","bigUrl":"\/images\/thumb\/d\/d9\/Type-Subscript-Step-5.jpg\/aid11292851-v4-728px-Type-Subscript-Step-5.jpg","smallWidth":460,"smallHeight":345,"bigWidth":728,"bigHeight":546,"licensing":"
\n<\/p><\/div>"}, {"smallUrl":"https:\/\/www.wikihow.com\/images\/thumb\/4\/4e\/Type-Subscript-Step-6.jpg\/v4-460px-Type-Subscript-Step-6.jpg","bigUrl":"\/images\/thumb\/4\/4e\/Type-Subscript-Step-6.jpg\/aid11292851-v4-728px-Type-Subscript-Step-6.jpg","smallWidth":460,"smallHeight":345,"bigWidth":728,"bigHeight":546,"licensing":"
\n<\/p><\/div>"}, {"smallUrl":"https:\/\/www.wikihow.com\/images\/thumb\/e\/e0\/Type-Subscript-Step-7.jpg\/v4-460px-Type-Subscript-Step-7.jpg","bigUrl":"\/images\/thumb\/e\/e0\/Type-Subscript-Step-7.jpg\/aid11292851-v4-728px-Type-Subscript-Step-7.jpg","smallWidth":460,"smallHeight":345,"bigWidth":728,"bigHeight":546,"licensing":"
\n<\/p><\/div>"}, {"smallUrl":"https:\/\/www.wikihow.com\/images\/thumb\/b\/bc\/Type-Subscript-Step-8.jpg\/v4-460px-Type-Subscript-Step-8.jpg","bigUrl":"\/images\/thumb\/b\/bc\/Type-Subscript-Step-8.jpg\/aid11292851-v4-728px-Type-Subscript-Step-8.jpg","smallWidth":460,"smallHeight":345,"bigWidth":728,"bigHeight":546,"licensing":"
\n<\/p><\/div>"}, {"smallUrl":"https:\/\/www.wikihow.com\/images\/e\/ed\/Windows10unchecked.png","bigUrl":"\/images\/thumb\/e\/ed\/Windows10unchecked.png\/27px-Windows10unchecked.png","smallWidth":460,"smallHeight":477,"bigWidth":27,"bigHeight":28,"licensing":"
\n<\/p><\/div>"}, {"smallUrl":"https:\/\/www.wikihow.com\/images\/thumb\/c\/cb\/Type-Subscript-Step-9.jpg\/v4-460px-Type-Subscript-Step-9.jpg","bigUrl":"\/images\/thumb\/c\/cb\/Type-Subscript-Step-9.jpg\/aid11292851-v4-728px-Type-Subscript-Step-9.jpg","smallWidth":460,"smallHeight":345,"bigWidth":728,"bigHeight":546,"licensing":"
\n<\/p><\/div>"}, {"smallUrl":"https:\/\/www.wikihow.com\/images\/thumb\/9\/90\/Type-Subscript-Step-10.jpg\/v4-460px-Type-Subscript-Step-10.jpg","bigUrl":"\/images\/thumb\/9\/90\/Type-Subscript-Step-10.jpg\/aid11292851-v4-728px-Type-Subscript-Step-10.jpg","smallWidth":460,"smallHeight":345,"bigWidth":728,"bigHeight":546,"licensing":"
\n<\/p><\/div>"}, {"smallUrl":"https:\/\/www.wikihow.com\/images\/thumb\/7\/7b\/Type-Subscript-Step-11.jpg\/v4-460px-Type-Subscript-Step-11.jpg","bigUrl":"\/images\/thumb\/7\/7b\/Type-Subscript-Step-11.jpg\/aid11292851-v4-728px-Type-Subscript-Step-11.jpg","smallWidth":460,"smallHeight":345,"bigWidth":728,"bigHeight":546,"licensing":"
\n<\/p><\/div>"}, {"smallUrl":"https:\/\/www.wikihow.com\/images\/thumb\/7\/72\/Type-Subscript-Step-12.jpg\/v4-460px-Type-Subscript-Step-12.jpg","bigUrl":"\/images\/thumb\/7\/72\/Type-Subscript-Step-12.jpg\/aid11292851-v4-728px-Type-Subscript-Step-12.jpg","smallWidth":460,"smallHeight":345,"bigWidth":728,"bigHeight":546,"licensing":"
\n<\/p><\/div>"}, {"smallUrl":"https:\/\/www.wikihow.com\/images\/thumb\/0\/05\/Type-Subscript-Step-13.jpg\/v4-460px-Type-Subscript-Step-13.jpg","bigUrl":"\/images\/thumb\/0\/05\/Type-Subscript-Step-13.jpg\/aid11292851-v4-728px-Type-Subscript-Step-13.jpg","smallWidth":460,"smallHeight":345,"bigWidth":728,"bigHeight":546,"licensing":"
\n<\/p><\/div>"}, {"smallUrl":"https:\/\/www.wikihow.com\/images\/thumb\/0\/08\/Type-Subscript-Step-14.jpg\/v4-460px-Type-Subscript-Step-14.jpg","bigUrl":"\/images\/thumb\/0\/08\/Type-Subscript-Step-14.jpg\/aid11292851-v4-728px-Type-Subscript-Step-14.jpg","smallWidth":460,"smallHeight":345,"bigWidth":728,"bigHeight":546,"licensing":"
\n<\/p><\/div>"}, {"smallUrl":"https:\/\/www.wikihow.com\/images\/thumb\/e\/eb\/Type-Subscript-Step-15.jpg\/v4-460px-Type-Subscript-Step-15.jpg","bigUrl":"\/images\/thumb\/e\/eb\/Type-Subscript-Step-15.jpg\/aid11292851-v4-728px-Type-Subscript-Step-15.jpg","smallWidth":460,"smallHeight":345,"bigWidth":728,"bigHeight":546,"licensing":"
\n<\/p><\/div>"}, {"smallUrl":"https:\/\/www.wikihow.com\/images\/thumb\/c\/c2\/Type-Subscript-Step-16.jpg\/v4-460px-Type-Subscript-Step-16.jpg","bigUrl":"\/images\/thumb\/c\/c2\/Type-Subscript-Step-16.jpg\/aid11292851-v4-728px-Type-Subscript-Step-16.jpg","smallWidth":460,"smallHeight":345,"bigWidth":728,"bigHeight":546,"licensing":"
\n<\/p><\/div>"}, {"smallUrl":"https:\/\/www.wikihow.com\/images\/thumb\/9\/96\/Type-Subscript-Step-17.jpg\/v4-460px-Type-Subscript-Step-17.jpg","bigUrl":"\/images\/thumb\/9\/96\/Type-Subscript-Step-17.jpg\/aid11292851-v4-728px-Type-Subscript-Step-17.jpg","smallWidth":460,"smallHeight":345,"bigWidth":728,"bigHeight":546,"licensing":"
\n<\/p><\/div>"}, {"smallUrl":"https:\/\/www.wikihow.com\/images\/thumb\/e\/e0\/Type-Subscript-Step-18.jpg\/v4-460px-Type-Subscript-Step-18.jpg","bigUrl":"\/images\/thumb\/e\/e0\/Type-Subscript-Step-18.jpg\/aid11292851-v4-728px-Type-Subscript-Step-18.jpg","smallWidth":460,"smallHeight":345,"bigWidth":728,"bigHeight":546,"licensing":"
\n<\/p><\/div>"}, {"smallUrl":"https:\/\/www.wikihow.com\/images\/thumb\/8\/81\/Type-Subscript-Step-19.jpg\/v4-460px-Type-Subscript-Step-19.jpg","bigUrl":"\/images\/thumb\/8\/81\/Type-Subscript-Step-19.jpg\/aid11292851-v4-728px-Type-Subscript-Step-19.jpg","smallWidth":460,"smallHeight":345,"bigWidth":728,"bigHeight":546,"licensing":"
\n<\/p><\/div>"}, {"smallUrl":"https:\/\/www.wikihow.com\/images\/thumb\/a\/ae\/Type-Subscript-Step-20.jpg\/v4-460px-Type-Subscript-Step-20.jpg","bigUrl":"\/images\/thumb\/a\/ae\/Type-Subscript-Step-20.jpg\/aid11292851-v4-728px-Type-Subscript-Step-20.jpg","smallWidth":460,"smallHeight":345,"bigWidth":728,"bigHeight":546,"licensing":"
\n<\/p><\/div>"}, {"smallUrl":"https:\/\/www.wikihow.com\/images\/thumb\/a\/a7\/Type-Subscript-Step-21.jpg\/v4-460px-Type-Subscript-Step-21.jpg","bigUrl":"\/images\/thumb\/a\/a7\/Type-Subscript-Step-21.jpg\/aid11292851-v4-728px-Type-Subscript-Step-21.jpg","smallWidth":460,"smallHeight":345,"bigWidth":728,"bigHeight":546,"licensing":"
\n<\/p><\/div>"}, {"smallUrl":"https:\/\/www.wikihow.com\/images\/5\/55\/Iphoneappstoreicon.png","bigUrl":"\/images\/thumb\/5\/55\/Iphoneappstoreicon.png\/30px-Iphoneappstoreicon.png","smallWidth":460,"smallHeight":460,"bigWidth":30,"bigHeight":30,"licensing":"
\n<\/p><\/div>"}, {"smallUrl":"https:\/\/www.wikihow.com\/images\/thumb\/4\/4f\/Type-Subscript-Step-22.jpg\/v4-460px-Type-Subscript-Step-22.jpg","bigUrl":"\/images\/thumb\/4\/4f\/Type-Subscript-Step-22.jpg\/aid11292851-v4-728px-Type-Subscript-Step-22.jpg","smallWidth":460,"smallHeight":345,"bigWidth":728,"bigHeight":546,"licensing":"
\n<\/p><\/div>"}, {"smallUrl":"https:\/\/www.wikihow.com\/images\/thumb\/a\/ab\/Type-Subscript-Step-23.jpg\/v4-460px-Type-Subscript-Step-23.jpg","bigUrl":"\/images\/thumb\/a\/ab\/Type-Subscript-Step-23.jpg\/aid11292851-v4-728px-Type-Subscript-Step-23.jpg","smallWidth":460,"smallHeight":345,"bigWidth":728,"bigHeight":546,"licensing":"
\n<\/p><\/div>"}, {"smallUrl":"https:\/\/www.wikihow.com\/images\/thumb\/e\/e0\/Type-Subscript-Step-24.jpg\/v4-460px-Type-Subscript-Step-24.jpg","bigUrl":"\/images\/thumb\/e\/e0\/Type-Subscript-Step-24.jpg\/aid11292851-v4-728px-Type-Subscript-Step-24.jpg","smallWidth":460,"smallHeight":345,"bigWidth":728,"bigHeight":546,"licensing":"
\n<\/p><\/div>"}, {"smallUrl":"https:\/\/www.wikihow.com\/images\/thumb\/3\/31\/Type-Subscript-Step-25.jpg\/v4-460px-Type-Subscript-Step-25.jpg","bigUrl":"\/images\/thumb\/3\/31\/Type-Subscript-Step-25.jpg\/aid11292851-v4-728px-Type-Subscript-Step-25.jpg","smallWidth":460,"smallHeight":345,"bigWidth":728,"bigHeight":546,"licensing":"
\n<\/p><\/div>"}, {"smallUrl":"https:\/\/www.wikihow.com\/images\/thumb\/4\/46\/Type-Subscript-Step-26.jpg\/v4-460px-Type-Subscript-Step-26.jpg","bigUrl":"\/images\/thumb\/4\/46\/Type-Subscript-Step-26.jpg\/aid11292851-v4-728px-Type-Subscript-Step-26.jpg","smallWidth":460,"smallHeight":345,"bigWidth":728,"bigHeight":546,"licensing":"
\n<\/p><\/div>"}, {"smallUrl":"https:\/\/www.wikihow.com\/images\/thumb\/1\/17\/Type-Subscript-Step-27.jpg\/v4-460px-Type-Subscript-Step-27.jpg","bigUrl":"\/images\/thumb\/1\/17\/Type-Subscript-Step-27.jpg\/aid11292851-v4-728px-Type-Subscript-Step-27.jpg","smallWidth":460,"smallHeight":345,"bigWidth":728,"bigHeight":546,"licensing":"
\n<\/p><\/div>"}, {"smallUrl":"https:\/\/www.wikihow.com\/images\/thumb\/1\/12\/Type-Subscript-Step-28.jpg\/v4-460px-Type-Subscript-Step-28.jpg","bigUrl":"\/images\/thumb\/1\/12\/Type-Subscript-Step-28.jpg\/aid11292851-v4-728px-Type-Subscript-Step-28.jpg","smallWidth":460,"smallHeight":345,"bigWidth":728,"bigHeight":546,"licensing":"
\n<\/p><\/div>"}, {"smallUrl":"https:\/\/www.wikihow.com\/images\/1\/1e\/Androidgoogleplay.png","bigUrl":"\/images\/thumb\/1\/1e\/Androidgoogleplay.png\/26px-Androidgoogleplay.png","smallWidth":460,"smallHeight":531,"bigWidth":26,"bigHeight":30,"licensing":"
\n<\/p><\/div>"}, {"smallUrl":"https:\/\/www.wikihow.com\/images\/thumb\/5\/5e\/Type-Subscript-Step-29.jpg\/v4-460px-Type-Subscript-Step-29.jpg","bigUrl":"\/images\/thumb\/5\/5e\/Type-Subscript-Step-29.jpg\/aid11292851-v4-728px-Type-Subscript-Step-29.jpg","smallWidth":460,"smallHeight":345,"bigWidth":728,"bigHeight":546,"licensing":"
\n<\/p><\/div>"}, {"smallUrl":"https:\/\/www.wikihow.com\/images\/thumb\/8\/8a\/Type-Subscript-Step-30.jpg\/v4-460px-Type-Subscript-Step-30.jpg","bigUrl":"\/images\/thumb\/8\/8a\/Type-Subscript-Step-30.jpg\/aid11292851-v4-728px-Type-Subscript-Step-30.jpg","smallWidth":460,"smallHeight":345,"bigWidth":728,"bigHeight":546,"licensing":"
\n<\/p><\/div>"}, {"smallUrl":"https:\/\/www.wikihow.com\/images\/thumb\/f\/f6\/Type-Subscript-Step-31.jpg\/v4-460px-Type-Subscript-Step-31.jpg","bigUrl":"\/images\/thumb\/f\/f6\/Type-Subscript-Step-31.jpg\/aid11292851-v4-728px-Type-Subscript-Step-31.jpg","smallWidth":460,"smallHeight":345,"bigWidth":728,"bigHeight":546,"licensing":"
\n<\/p><\/div>"}, {"smallUrl":"https:\/\/www.wikihow.com\/images\/thumb\/a\/a5\/Type-Subscript-Step-32.jpg\/v4-460px-Type-Subscript-Step-32.jpg","bigUrl":"\/images\/thumb\/a\/a5\/Type-Subscript-Step-32.jpg\/aid11292851-v4-728px-Type-Subscript-Step-32.jpg","smallWidth":460,"smallHeight":345,"bigWidth":728,"bigHeight":546,"licensing":"